informatikZentrale
unterrichtsmaterialien für den informatikunterricht
- Home
- Diverse Unterrichtsmaterialien
- Bildbearbeitung
- Bildbearbeitung mit Adobe Photoshop
- Photoshop 5: Korrekturen - Kontraste, Helligkeit
Photoshop 5: Korrekturen - Kontraste, Helligkeit
(letzte Änderung an dieser Seite: 11.04.2012)
Auto-Funktionen; Helligkeit-/Kontrast-Regler
Achtung: Nicht jedes Foto muss korrigiert werden! Verlassen Sie sich auf Ihre Intuition - wenn Sie ein Bild gut finden, müssen Sie nicht um jeden Preis an den Kontrasten drehen! (Gilt später auch für Farbkorrekturen!)
- Bild -> Auto-Kontrast (und: Auto-Farbton, Auto-Farbe) - Auto-Kontrast erzielt i.d.R. ganz erstaunliche Ergebnisse!
- Bild->Korrekturen->Helligkeit/Kontrast - Vorsicht! Helle oder dunkle Bereiche können hier schnell ausreißen (überbelichtet werden) oder absaufen. Nur dezent einsetzen!
Übungen 1a und 1b (s.u.)
Gradationskurven
Über Bild->Korrekturen->Gradationskurven können die Gradationskurven eingestellt werden; für den Anfang genügt es, den RGB-Kanal zu bedienen (die anderen Gradationskurven liegen auf den einzelnen Farbkanälen). Eine S-förmige Kurve erstellen; damit lassen sich höhere Kontraste und leuchtendere Farben erzielen (der linke Teil des S vermindert die Helligkeit in den dunkleren Bereichen, der rechte Teil des S erhöht die Helligkeit in den helleren Bereichen). Achtung: Nicht übertreiben, sonst wirkt das Bild leicht zu knallig und künstlich.
Um das Bild einfach aufzuhellen, ziehen Sie die Gradationskurve in der Mitte nach oben (Achtung: Helle Bereiche dürfen nicht zu hell werden!); um ein Bild abzudunkeln, ziehen Sie die Gradationskurve in der Mitte nach unten.
Mehr: Gute Anleitung zum Umgang mit Gradationskurven in Photoshop (CS 3)
Das typische "S"
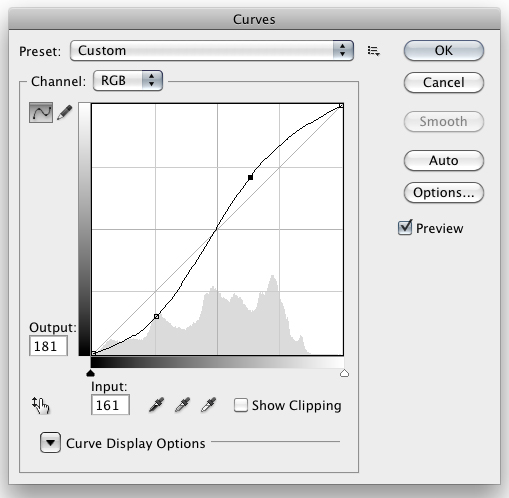
Abdunkeln/aufhellen mit Gradationskurven
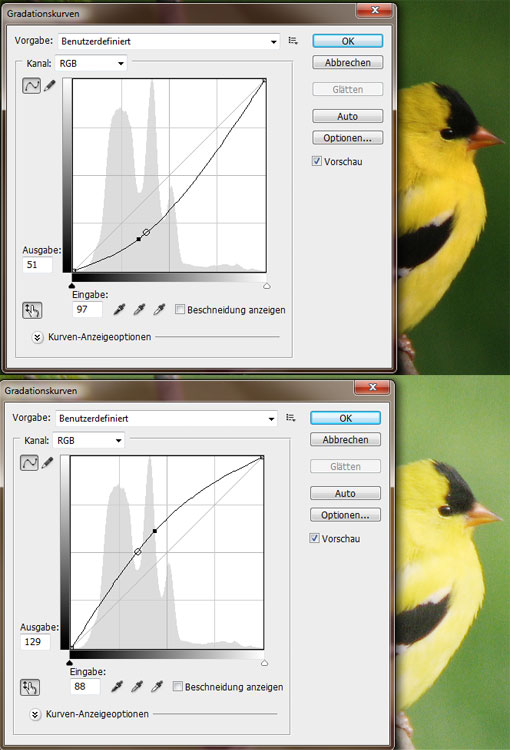
Ein vorher-nachher-Beispiel:

Übungen
***** Übungen: Bildbearbeitung mit Photoshop - Kontraste und Helligkeit korrigieren *****
Photoshop-Kontraste/Helligkeit-1: Auto-Funktionen, Helligkeit-/Kontrast-Regler
1a)
Öffnen Sie 15bildbearbeitung/bilder/gelbe_blume_abend.jpg
Wenden Sie die Funktion Auto-Kontrast an.
Versuchen Sie auch die Funktionen Auto-Farbe und Auto-Farbton.
Gehen Sie im Protokoll zurück auf den Originalzustand und versuchen Sie mit dem Helligkeits-/Kontrast-Regler gute Ergebnisse zu erzielen.
1b)
Öffnen Sie 15bildbearbeitung/bilder/dorfgarten.jpg
Verwenden Sie die Helligkeits-/Kontrast-Regelung und beachten Sie, wie leicht das Bild ausreißt.
Photoshop-Kontraste/Helligkeit-2: Gradationskurven
Öffnen Sie die Dateien
- 15bildbearbeitung/bilder/felsen.jpg
- 15bildbearbeitung/bilder/schreibmaschine.jpg
- 15bildbearbeitung/bilder/vogel.jpg
Verbessern Sie die Bilder über die Gradationskurven (evtl. können Sie auch andere Funktionen wie Helligkeit benutzen).
Vergleichen Sie vorher und nachher, indem Sie übers Protokoll vor- oder zurückspringen.
Photoshop-Kontraste/Helligkeit-3: Zusammenfassung; Montage Landschaft/Himmel
Öffnen Sie die Dateien
- 15bildbearbeitung/bilder/landschaft_1.jpg
und
- 15bildbearbeitung/bilder/plantage_abend.jpg
Stellen Sie die Plantage etwas freundlicher ein (etwas heller, etwas knackigere Farben), ohne daraus ein Comicbild zu machen.
Wählen Sie den Himmel aus und entfernen Sie ihn (evtl. müssen Sie zuvor in die "Hintergrundebene" doppelt klicken, damit einen Ebene draus wird und Sie Bereiche löschen können).
Montieren Sie den Himmel der landschaft_1.jpg auf einer Ebene hinter die Plantage (den Himmel können Sie natürlich auch noch etwas freundlicher gestalten). Das Ergebnis könnte ungefähr so aussehen: 15bildbearbeitung/bilder/landschaft_helligkeit-verbessert.jpg