informatikZentrale
unterrichtsmaterialien für den informatikunterricht
- Home
- Diverse Unterrichtsmaterialien
- Bildbearbeitung
- Bildbearbeitung mit Adobe Photoshop
- Photoshop 6: Filter
Photoshop 6: Filter
(letzte Änderung an dieser Seite: 11.04.2012)
- Filter anwenden (über Menü Filter ...)
- Filter auf Ausschnitte anwenden (Ausschnitt auf neue Ebene kopieren, dort Filter anwenden)
- Wichtig 1: Filter->Scharfzeichnungsfilter->Scharfzeichnen
- Wichtig 2: Filter->Weichzeichnungsfilter->Gaußscher Weichzeichner
Scharfzeichnen
Durch Schafzeichnen werden Bilddetails hervorgehoben; sie erscheinen brillanter und deutlicher. Beispiel:
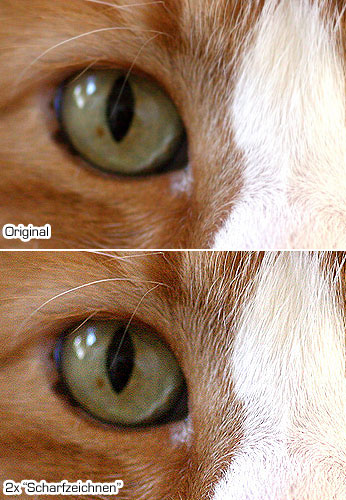
- Filter->Scharfzeichnungsfilter->Scharfzeichnen - schärft das Bild (oder die aktuelle Auswahl) dezent. Evtl. mehrmals anwenden.
- Filter->Scharfzeichnungsfilter->Stärker scharfzeichnen - statt Scharfzeichnungsfilter mehrfach anzuwenden. Ist oft schon bei erster Anwendung zu viel.
- Filter->Scharfzeichnungsfilter->Unscharf maskieren - Kontrolliertes Scharfzeichnen; Starten Sie mit Stärke = 100%, Radius 1px, Schwellenwert 0 und passen Sie dann die einzelnen Parameter je nach Bild an.
- Partielles Scharfzeichnen einzelner Bildbereiche - über das Scharfzeichner-Werkzeug (unter Weichzeichner-Werkzeug (Wassertropfen) versteckt). Links oben Größe der Werkzeugspitze anpassen (lieber zu klein), Schwellwert bei 50% belassen (je höher, desto stärker wirkt das Werkzeug). Wird häufig auf Augen angewendet!

Achtung: Sind Sie besonders bei Haut sehr vorsichtig, da scharfzeichnen unerwünschte Details (Falten, Poren, Pickel) verstärkt. Haut wird i.d.R. eher ein wenig weichgezeichnet. (Etwas übertriebenes) Beispiel:
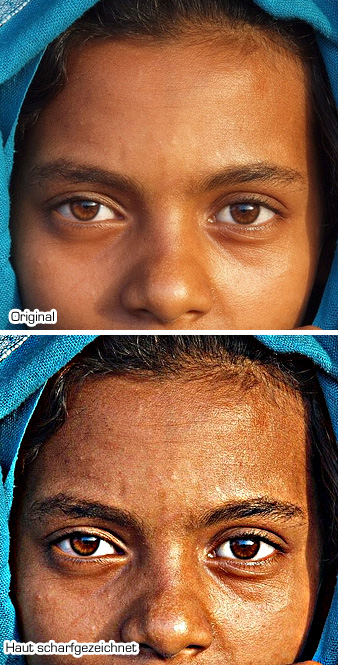
Weichzeichnen
- Filter->Weichzeichnungsfilter->Gaußscher Weichzeichner
- Partielles Weichzeichnen mit dem Weichzeichnungswerkzeug aus der Werkzeugpalette (Symbol: Tropfen)
Eignet sich gut, wenn man Hautunreinheiten entfernen möchte (s.o. - nicht zu stark einsetzen, sonst wird das Bild matschig) oder wenn man Text unkenntlich machen möchte:
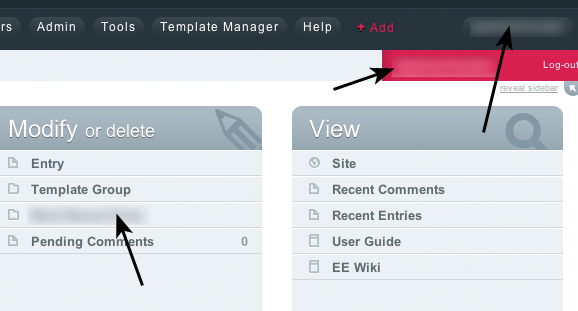
Filter auf Ausschnitt anwenden
Wenden Sie einen Filter auf einen Auswahlbereich an, oder: Kopieren Sie einen Bildausschnitt auf eine neue Ebene und wenden Sie einen Filter darauf an, Beispiel:

1-Klick-Effekte mit Filtern
Vorschläge zum Experimentieren:
- Zeichenfilter: Strichumsetzung (Strichlänge 10, Balance 70)
- Zeichenfilter: Fotokopie (Detail hochziehen)
- Strukturierungsfilter: Mit Struktur versehen (auch mal Struktur umstellen: Leinwand, Ziegel, Sandstein ...)
- Malfilter: Alle ausprobieren, besonders hübsch: Kanten betonen
- Kunstfilter: Alle durchprobieren, z.B. diagonal verwischen - hohe Strichlänge verwenden!
Übungen
***** Übungen: Bildbearbeitung mit Photoshop - Filter *****
Photoshop-Filter-1: Scharfzeichnen
1a)
- Öffnen Sie 15bildbearbeitung/bilder/haudrauf.jpg
- Verbessern Sie die Schärfe des Bildes mit einem Scharfzeichnungsfilter. Vergleichen Sie über das Protokoll die Vorher-Nachher-Situation.
1b)
- Öffnen Sie 15bildbearbeitung/bilder/schwarze-katze.jpg
- Verschönern Sie die Augen der Katze mit dem Scharfzeichnerwerkzeug (partielles Scharfzeichnen).
Vergleichen Sie über das Protokoll die Vorher-Nachher-Situation.
1c)
- Öffnen Sie 15bildbearbeitung/bilder/gorilla.jpg
- Verbessern Sie das Bild mit "unscharf maskieren" und dem Scharfzeichnerwerkzeug (Augen, evtl. andere Details).
1d)
- Öffnen Sie 15bildbearbeitung/bilder/mann_bart.jpg
- Arbeiten Sie mit "unscharf maskieren" und beachten Sie, wie schnell das Bild ausbricht und surreal wirkt.
Photoshop-Filter-2: Weichzeichnungsfilter
2a)
- Öffnen Sie 15bildbearbeitung/bilder/merkel-facebook.jpg
- Sorgen Sie dafür, dass Angela Merkels Name überall, wo er vorkommt, möglichst dezent anonymisiert wird. "Angela M" soll noch zu lesen sein, das "erkel" machen Sie bitte unkenntlich. Am besten treffen Sie jeweils eine rechteckige Auswahl und wenden den Filter an.
2b)
- Öffnen Sie 15bildbearbeitung/bilder/james-hetfield.jpg
- James Hetfield (rechts) könnte ein wenig Lifting vertragen. Verschönern Sie seine Haut, indem Sie das Weichzeichnungswerkzeug benutzen. Bleiben Sie dezent! Man sollte hinterher nicht sehen, dass manipuliert wurde.
- Wenn Sie schon dabei sind: Entfernen Sie die roten Augen des Kollegen links.
Photoshop-Filter-3: Filter auf Auswahl anwenden
- Öffnen Sie 15bildbearbeitung/bilder/berliner-mauer.jpg
- Markieren Sie mit dem Polygon-Lasso die Wand (Weiche Kante etwas hochziehen, evtl. noch mit "Kante verbessern" experimentieren). Schneiden Sie sie aus und fügen Sie sie in eine neue Ebene ein.
- Wenden Sie beliebige Filter auf die Wand an. Evtl. können Sie die Deckkraft der Wand-Ebene etwas herabsetzen, dass man die ursprüngliche Ebene durchsieht.
Beispiel: 15bildbearbeitung/bilder/berliner-mauer-vorher-nachher.jpg
Photoshop-Filter-4: Andere Filter
Experimentieren Sie mit allen Filtern im Menü "Filter".
Benutzen Sie dazu 15bildbearbeitung/bilder/auto.jpg und
15bildbearbeitung/bilder/kutschen.jpg
Vorschläge:
Zeichenfilter: Strichumsetzung (Strichlänge 10, Balance 70)
Zeichenfilter: Fotokopie (Detail hochziehen)
Strukturierungsfilter: Mit Struktur versehen (auch mal Struktur umstellen: Leinwand, Ziegel, Sandstein ...)
Malfilter: Alle ausprobieren, besonders hübsch: Kanten betonen
Kunstfilter: Alle durchprobieren, z.B. diagonal verwischen - hohe Strichlänge verwenden!