informatikZentrale
unterrichtsmaterialien für den informatikunterricht
- Home
- Diverse Unterrichtsmaterialien
- Bildbearbeitung
- Bildbearbeitung mit Adobe Photoshop
- Photoshop 1: Grundfunktionen
Photoshop 1: Grundfunktionen
(letzte Änderung an dieser Seite: 11.04.2012)
Bildeigenschaften manipulieren
- Bildgröße (Bild->Bildgröße)
- Arbeitsflächengröße (Canvas) - Bild->Arbeitsfläche
- Bildmodus (Bild->Modus): Graustufen, RGB, CMYK ...
- Einstellungen: Bild->Einstellungen (Helligkeit, Kontrast, Farbbalance ...)
- Bild drehen (Bild->Bilddrehung)
- Bild speichern/Bild für Web speichern (Datei->Speichern unter... / Datei->Für Web und Geräte speichern
Beachten Sie beim optimierten Speichern im folgenden Bild die markierten Optionen (Dateigrößenangabe; Anzahl Farben).
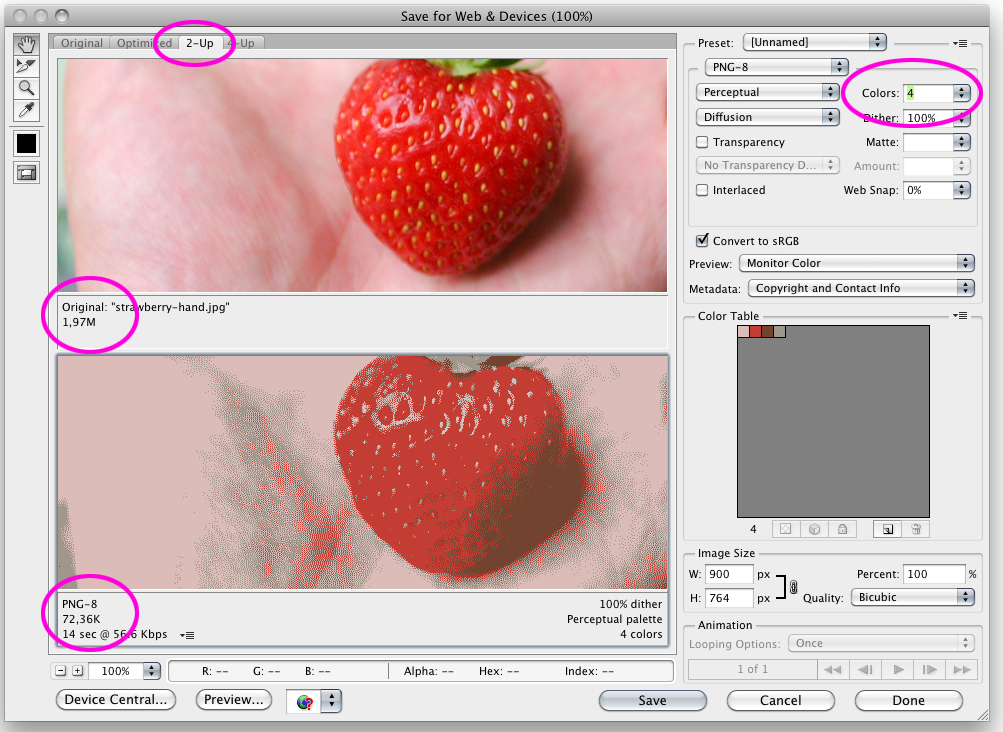
Protokoll
- Protokoll anzeigen/ausblenden mit "Fenster->Protokoll"; Größe der Protokollpalette verändern.
- Vor- und zurückspringen im Protokoll.
Achtung: Standardmäßig hat Photoshop 20 Protokollobjekte, das ist viel zu wenig. Stellen Sie sofort auf 100 oder 200 Objekte (siehe Voreinstellungen bei Photoshop CS 5.1 treffen).
Lupe
- Lupe; alt+Lupe = Verkleinerung
- Shortcut: Strg+Space bzw. alt+Space
Übungen
***** Übungen: Bildbearbeitung mit Photoshop - Grundfunktionen *****
Photoshop-Grundlagen-1: Bildeigenschaften, Protokoll (Erdbeere)
- Öffnen Sie die Datei 15bildbearbeitung/bilder/erdbeere.jpg
- Verändern Sie die Bildgröße, so dass das Bild 800 Pixel breit ist. (Bild -> Bildgröße)
- Ändern Sie den Farbmodus auf "Graustufen" (Bild -> Modus).
- Damit das Bild besser aussieht, reduzieren Sie Helligkeit und erhöhen den Kontrast (Bild -> Korrekturen -> Helligkeit/Kontrast).
- Drehen Sie das Bild um 90° im Uhrzeigersinn und wieder zurück (Bild -> Bilddrehung).
- Machen Sie über das Protokoll alle Schritte bis zur Graustufenänderung rückgängig (d.h.: Bildgrößenänderung bleibt erhalten).
- Speichern Sie das Bild so, dass es bei höchstmöglicher Qualität eine möglichst geringe Dateigröße hat.